New slideshows that you create in Microsoft Powerpoint will be in the landscape orientation by default. But it’s possible that you will want to know how to switch from landscape to portrait in Powerpoint depending on the type of presentation.
You may be familiar with how to make changes like this in other Microsoft applications such as Excel or Word, but it’s a little different in Powerpoint.
Luckily you have many ways to format the slides in a presentation, and controlling the orientation of those slides is one of the formatting options available to you.
Our guide below will show you how to switch the orientation in Powerpoint. You can find other Powerpoint tutorials on live2tech.com if you have other questions as well.
How to Switch from Landscape to Portrait in Powerpoint for Office 365
- Open the presentation.
- Select Design.
- Click Slide Size, then Custom Slide Size.
- Select Portrait, then click OK.
We continue below with additional information on switching from landscape to portrait in Powerpoint, as well as pictures of these steps.
How to Change the Slide Orientation in Powerpoint
The steps in this article were performed in the Windows desktop version of Microsoft Powerpoint for Office 365. These steps may be slightly different in earlier versions of Powerpoint, but you still have the option of selecting the portrait orientation in those versions, too.
Step 1: Open your slide show in Microsoft Powerpoint.
Step 2: Select the Design tab at the top of the window.
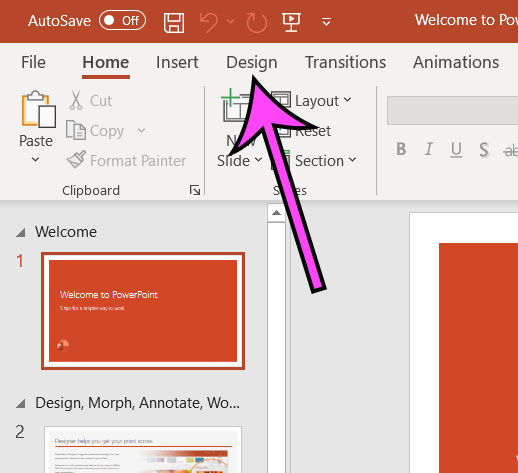
Step 3: Click the Slide Size button in the Customize section of the ribbon, then choose the Custom Slide Size option.
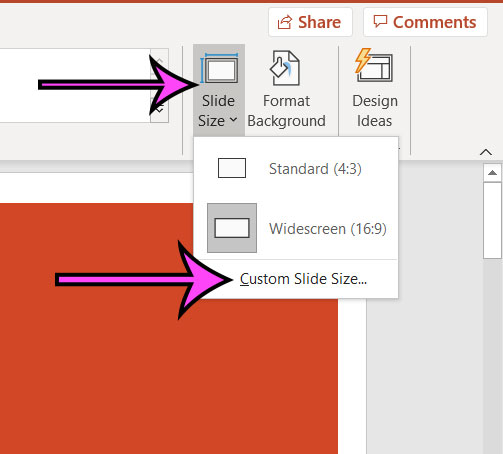
Step 4: Click the circle to the left of Portrait in the Slides section of the menu, then click OK.
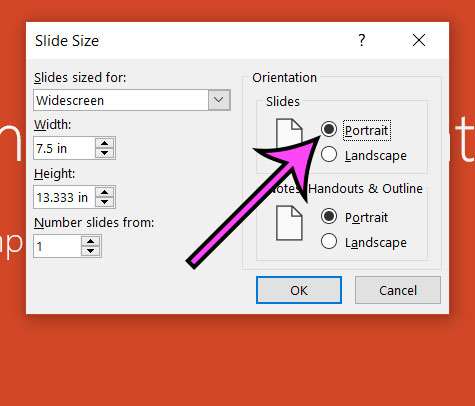
Note that this menu has some other options as well, including an option to change the orientation of your notes and handouts. It’s possible to have your slides and handouts be in different orientations.
You can also choose a custom slide size under the options at the left side of this window. For example, this gives you the option of setting your slide size for a different size paper if you are intending to print it out.
Matthew Simpson has been creating online tutorial for computers and smartphones since 2010. His work has been read millions of times and helped people to solve a number of various tech problems. His specialties include Windows, iPhones, and Google apps.