Page numbers are useful on printed documents, especially if they have a lot of pages.
Being able to look at the page number will help you remember where you left off, and it can also make it easier to reassemble a document that has its pages separated.
Microsoft Powerpoint has an option for page numbers, and you or someone else may have enabled them in the past.
Our tutorial below will show you how to delete the page numbers in a Powerpoint slideshow if you don’t want or need them for your presentation.
How to Remove Powerpoint Page Numbers
- Open your slideshow.
- Select the Insert tab.
- Click the Slide Number button.
- Uncheck the Slide number box.
- Click Apply to All.
Our guide continues below with additional information on how to get rid of page numbers in Powerpoint, including pictures of these steps.
Page numbers or slide numbers in Microsoft Powerpoint can be useful when you need to print your slideshow.
There are separate options for the numbers that appear on slides, as well as the numbers that appear on your notes and handouts.
In addition to being helpful in printed documents, these numbers can also make it easier for you to reference a piece of information, or to stay on topic when you are giving your presentation.
But if you don’t like the way the numbers look, or you don’t need them, then you can follow our tutorial below to learn how to get rid of page numbers in Powerpoint.
If you want your slides to take up more space on your screen, then check out our guide on collapsing the ribbon in Powerpoint.
How to Delete Slide Numbers in Microsoft Powerpoint (Guide with Pictures)
The steps in this article were performed in the Microsoft Powerpoint for Office 365 version of the application.
Step 1: Open the Powerpoint presentation containing the slide numbers you wish to remove.
Step 2: Select the Insert tab at the top of the window.
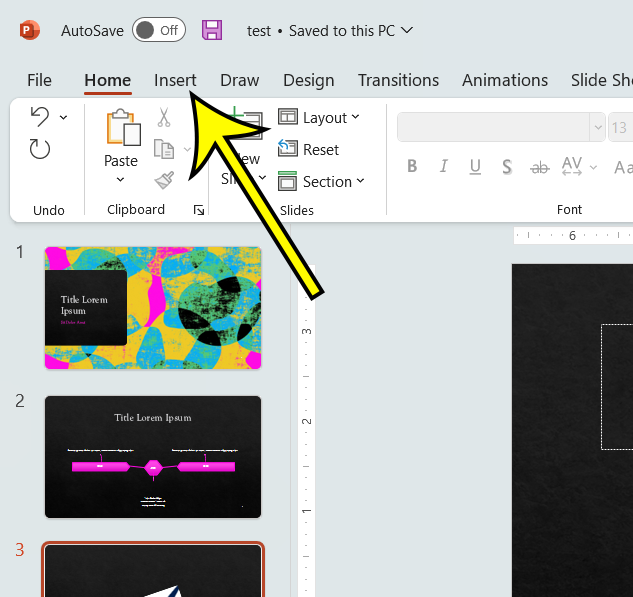
Step 3: Click the Slide Number button in the Text group on the ribbon.
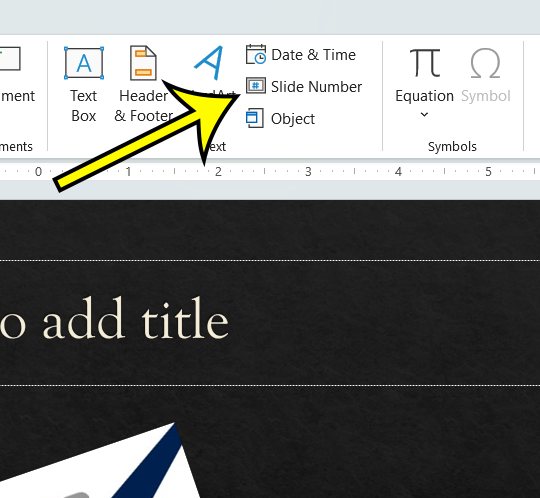
Step 4: Uncheck the box to the left of Slide number, then click Apply to All at the bottom of the window.
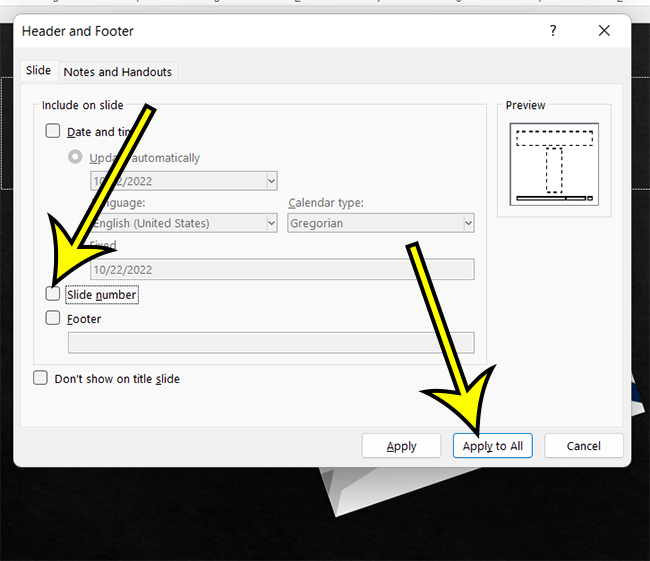
Now that you know how to get rid of page numbers in Microsoft Powerpoint you can use this method any time you want to adjust the display of the numbers on your slides.
Note that the steps above assume that the page numbers were entered using the “Slide number” feature in Powerpoint. if they were added manually as individual text boxes, then you will need to remove those text boxes.
You can delete a text box in Powerpoint by clicking on the text box border and pressing the Delete key on your keyboard.
The next section provides some additional discussion about this feature in Microsoft Powerpoint that you can use to further customize your slideshows.
More Information on Powerpoint Slide Numbers
When you open the Header and Footer dialog box to add slide numbers, there are some other options you can configure. These include things like:
- Date and time – You can add the date and time to each of your slides. it can either be a date and time that update automatically, or you can add a fixed one.
- The slide number option that we discussed removing in the steps above. if you wanted to re-add that information then you would do it here.
- Footer – you can enable this option to add a footer to each of your slides, where you are able to add information that you might want to include in that part of the slide.
- Don’t show on title slide – If you check this box then any of the information you add here will not appear on the title slide.
There are also “Apply” and “Apply to All” buttons at the bottom of the window. You can use these to determine which of the slides should include the options you selected.
In the steps above we used the “Apply to All” button to remove the page numbers from every slide. You could have also clicked the “Apply” button if you only wanted to remove the page number from the currently active slide.
There is also a Notes and Handouts tab at the top of the Header and Footer window. You can also choose to include the Date and Time on these pages, or add and remove a page number from the Powerpoint notes and handouts.
There are also Header and Footer fields for these types of documents as well.
Matthew Simpson has been creating online tutorial for computers and smartphones since 2010. His work has been read millions of times and helped people to solve a number of various tech problems. His specialties include Windows, iPhones, and Google apps.