You can enable read receipts on your iPhone to tell individuals that you have read their text messages.
You may object to individuals having this information and inquire whether there is a way to prevent it from happening in the future.
Our tutorial on how to turn off read receipts on iPhone 13 continues below with further information.
How to Stop People from Knowing You Read Their Text
- Navigate to Settings.
- Go to Messages.
- Disable Send Read Receipts.
Our explanation continues below with more information, including screenshots, on turning off iPhone read receipts.
Check out this what does hide alerts mean tutorial if you’ve noticed that option in the Messages app and wondered what it meant.
Have you ever received a text message and seen the word “Read” appear beneath it? If you don’t want to view it, you might want to learn how to turn off read receipts on an iPhone 13.
This occurs as a result of you opening and reading the text message conversation on your iPhone 13. It looks similar to the “delivered” notification that you may get from time to time.
However, this is optional and is regulated by a “read receipt” setting on the device.
On the iPhone 13, you may disable read receipts by going to Settings > Messages > and selecting the option next to Send Read Receipts.
Once you’ve ceased receiving these read receipts, you can see the messages you receive without fear of the sender discovering you’ve seen them.
This not only gives you time to consider the appropriate response, but it also gives you some privacy in your involvement in the conversation.
Our tutorial continues below with further information about the iPhone 13 Messages app settings.
If you don’t want to see any notifications about text messages on your iPhone, then this article about how to silence text notifications on iPhone 13 can help you out.
How to Remove the Word “Read” From iPhone Text Messages (With Images)
The steps in this post were completed on an iPhone 13 running iOS 16.4.
Step 1: Launch the Settings app on your iPhone.
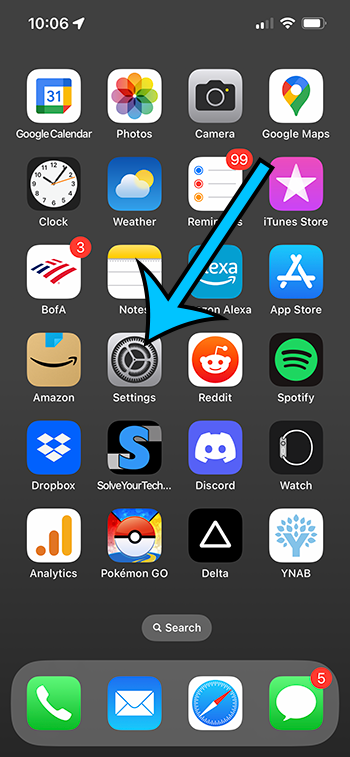
Step 2: Scroll down and pick the Messages item.
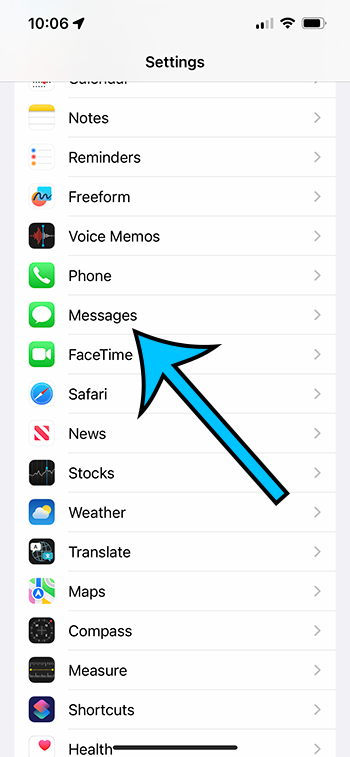
Step 3: Turn off the Send Read Receipts option.
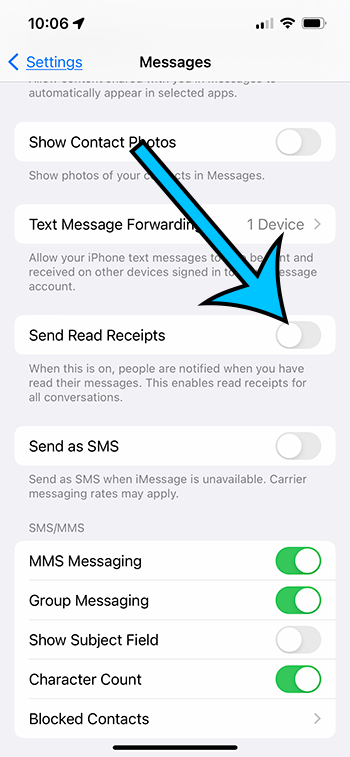
Now that you know how to turn off read receipts, you might be interested in some of the other settings for the Messages app on your iPhone 13.
More information on how to disable text message read receipts on an iPhone is provided below.
More Information on iPhone 13 Read Receipts
The methods in this post will keep others from seeing that you have read a text message or iMessage delivered to you. You will, however, be able to see if they have seen any text messages you have sent to them unless they have also deactivated read receipts.
If you despise your iPhone’s default Messages app, you might want to investigate a third-party option. For example, you may want to try Whatsapp, a popular text messaging service.
By default, this just impacts the “Messages” app. This has no bearing on read receipts or other apps’ equivalent features.
If you’ve never visited the Message settings menu, there are bound to be some changes you’d like to make. Among these options are:
“Share Name and Photo” – this is the bar at the top of a chat that lets you choose whether or not to share your photo and name with the other person in the conversation.
“Show Contact Photos” – determines whether or not a contact’s picture appears next to their conversation if one is set for that contact.
“Send as SMS” – If an iMessage cannot be transmitted for some reason, this choice will fall back to the traditional text messaging service.
“Keep Messages” – You can choose to preserve your text messages until you delete them manually, or to have your iPhone erase them after a certain amount of time.
“Low Quality Image Mode” allows you to send photographs with a lower resolution while using less data.
Matthew Simpson has been creating online tutorial for computers and smartphones since 2010. His work has been read millions of times and helped people to solve a number of various tech problems. His specialties include Windows, iPhones, and Google apps.