While your first thought when it comes to Microsoft Word may be for lengthy documents that only contain black text on a white background, Word is actually capable of producing some unique, colorful documents.
For example, you might decide to use it generate a flyer or a newsletter, both of which might be improved by a different page color or a background image.
Page colors and background images don’t print by default in Microsoft Word, so you are going to need to make some adjustments if you want to include those document elements when you print.
How to Print Background Images and Page Colors in Microsoft Word
- Open Word.
- Select File.
- Click Options.
- Choose Display.
- Check the Print background colors and images box.
- Click OK.
You can keep reading the article below to see more about changing the page background and colors setting, as well as pictures for these steps.
How to Print Background Colors and Images in Word for Office 365
These steps were performed in the desktop version of the Microsoft Word for Office 365 application.
Step 1: Open your Microsoft Word document.
Step 2: Select the File tab at the top-left of the window.
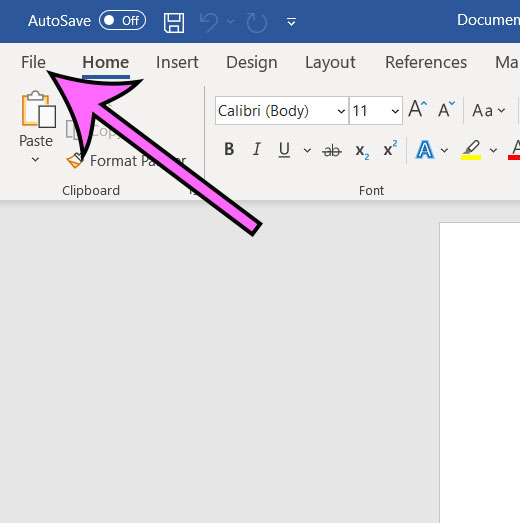
Step 3: Choose the Options button at the bottom of the left column.
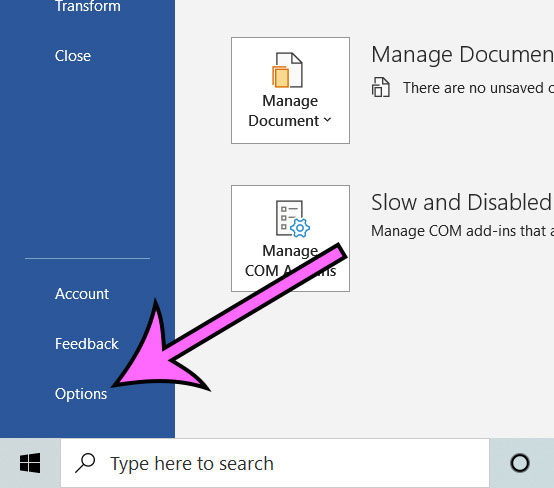
Step 4: Select the Display tab at the left side of the Word Options menu.
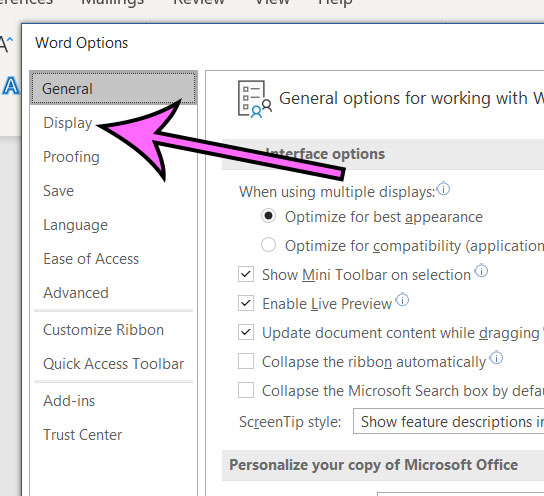
Step 5: Check the box to the left of the Print background colors and images option, then click OK.
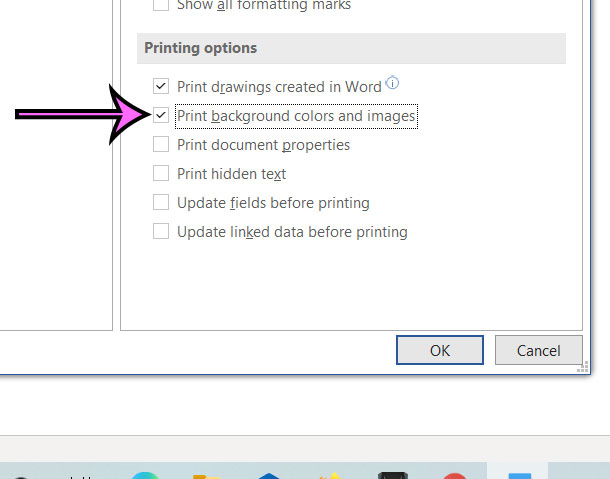
Note that while this does allow you to print background colors and images, it will use a ton of printer ink. I typically keep this setting turned off until I am ready to print a final draft. I also tend to only turn it on when I’m about to need it, then turn it off when I’m done. Otherwise any other document with a background color or image will print as well.
Matthew Simpson has been creating online tutorial for computers and smartphones since 2010. His work has been read millions of times and helped people to solve a number of various tech problems. His specialties include Windows, iPhones, and Google apps.